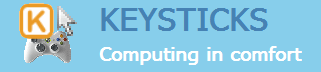Help topics
Let’s take a look at the “P01 – Standard keyboard” sample profile. When you select the profile in the Profile Browser window and click “Preview”, you’ll see that the profile has two main “controls sets”: Normal and Keyboard.
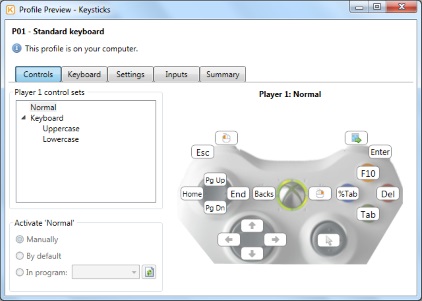
You can see that the right thumb controls the mouse pointer, the left trigger does mouse left-click, the DPad controls the arrow keys, and so on. When you load this profile for the first time, try a few things like moving windows around, navigating lists or browsing web pages until you get the idea. In the Normal control set, the X button is labelled as “%Tab” – you can press or hold this to “Alt+Tab” i.e. cycle through the windows you have open. The Y button types the F10 key which activates the menubar in many programs.
The  symbol indicates that the right trigger is used to switch between the Normal and Keyboard control sets. When you squeeze it, the Keyboard control set will be activated and Keysticks will automatically show the screen keyboard window. Squeeze the trigger again to switch back and hide the keyboard. So this is how you access the keyboard when you want to type using your controller.
symbol indicates that the right trigger is used to switch between the Normal and Keyboard control sets. When you squeeze it, the Keyboard control set will be activated and Keysticks will automatically show the screen keyboard window. Squeeze the trigger again to switch back and hide the keyboard. So this is how you access the keyboard when you want to type using your controller.
Here’s a screenshot showing the screen keyboard in action:
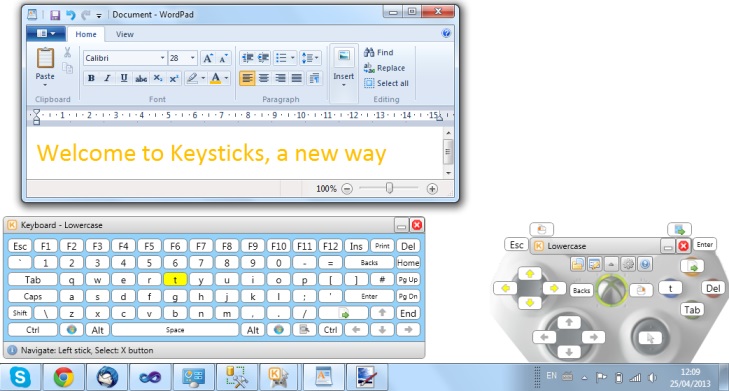
When the screen keyboard is open, you’ll notice that the controls for the left thumb and the X button change: left thumb is used to navigate around the keyboard, and X is used to “perform the actions for the selected keyboard cell” i.e. type the letter that’s highlighted.
The Keyboard control set is divided into two “pages”: Uppercase and Lowercase. It’s analogous to how a standard keyboard works: different symbols are typed depending upon whether you are holding down a Shift key. You can manually switch between pages by pressing Y or selecting the  key, where Right Shift normally is. You can also type capitals by selecting “Shift” which toggles whether the Shift key is held down or not, or using Caps, like on a physical keyboard. For convenience, the controls are designed so that they automatically switch to the Lowercase page after you type a letter on the Uppercase page.
key, where Right Shift normally is. You can also type capitals by selecting “Shift” which toggles whether the Shift key is held down or not, or using Caps, like on a physical keyboard. For convenience, the controls are designed so that they automatically switch to the Lowercase page after you type a letter on the Uppercase page.
When you preview keyboard pages in the Profile Preview window, the Keyboard tab is automatically selected to show you the keyboard layout.
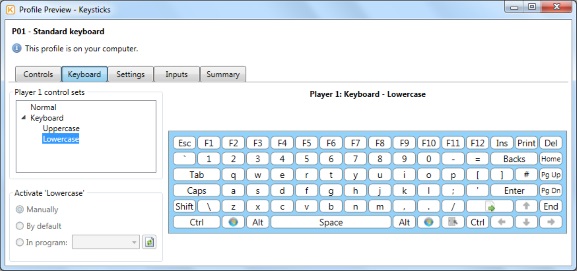
In the next topic, we’ll take a look at how you can use word prediction with the keyboard, and at some alternative layouts too.