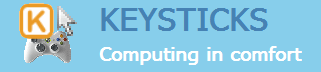Help topics
Here’s a quick guide to help you install Keysticks and use it for the first time. There’s further information in the other online help topics and the help file that comes with the software.
Installing Keysticks
To install Keysticks, first download the installer program by clicking the Download button on this page. When the download is complete, double-click the installer to run it. Windows will ask you to confirm that you want to run it.
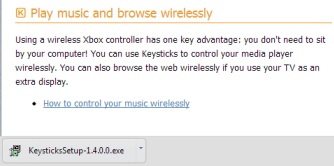
Next, follow the steps in the install wizard to complete the installation. Keysticks uses the SlimDX Runtime, so the installer will ask to you to confirm the installation of that component first if you don’t already have it on your computer. After that, it will lead you through the installation of Keysticks itself.
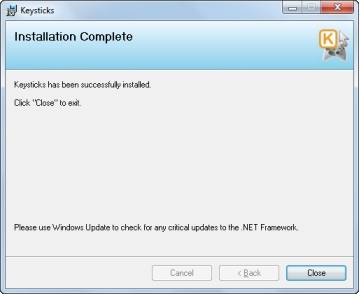
Starting Keysticks
You can start Keysticks by double-clicking the icon on your desktop, or by clicking Start and selecting All Programs – Keysticks. When you run Keysticks for the first time, it will load some sample controls (profile P01) to get you started.
Using Keysticks
When Keysticks is running, you will see the controller window which is shaped like a gamepad and shows you what the controls do. The picture on the right shows the controls for the sample profile P01. If your controller is connected, you’ll be able to start using the controls. (If not, for more info about using your controller on Windows, see the Download page).
The help file that accompanies the software suggests some sensible precautions, such as familiarising yourself with the controls before using them, and taking regular rest breaks, so please read those.
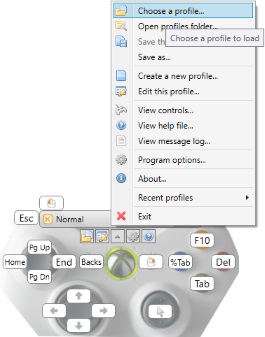
Here are some things you can try:
- Move the mouse pointer around with your right thumb
- Click things with the left trigger
- Click-and-drag to move things around: hold left trigger, move your right thumb, then release
- Navigate a list or web page using the DPad and left thumb
- “Alt+Tab” to switch between windows by tapping or holding down X
- Squeeze the right trigger to show or hide the virtual keyboard
The menu buttons, from left to right, are:
- Choose a profile
- Edit the current profile
- Open the program menu (also pictured)
- Program options
- Open the help file
You can also access the program menu by right-clicking the controller image. You can close or minimise the controller window if you wish: you’ll still be able to access the program menu by clicking the Keysticks icon in the system tray. To exit Keysticks when you’ve finished, choose Exit from the program menu.