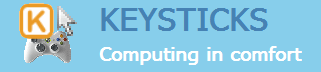Types of action
These are the types of action that you can assign to your controller’s controls in the “Edit actions” window. Many of the action types also have ready-made templates that you can apply using the Quick-edit menu in the Profile Designer. Type keyPresses a key and releases it a short time later (by default 0.1 seconds). … Read more